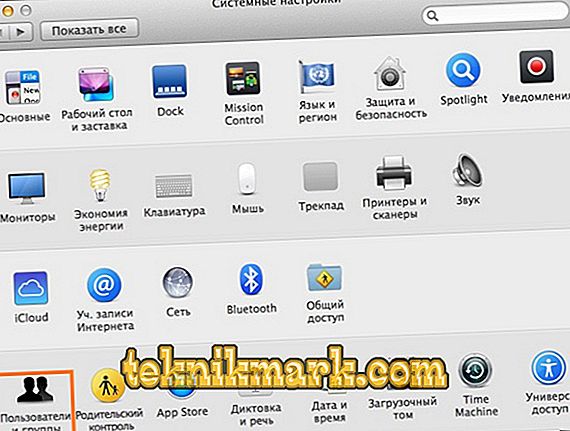Beste vrienden, vandaag bespreken we verschillende problemen met betrekking tot het gebruik van een wachtwoord op een Macbook. Eerst zullen we het hebben over hoe je het kunt ontgrendelen, dan zullen we kijken naar het instellen, wijzigen en verwijderen van een wachtwoord en aan het einde zullen we uitvinden wat je moet doen als je de vergrendelingscode van je Apple laptop plotseling bent vergeten. Om te werken, heb je alleen een MacBook nodig met voldoende batterijstroom, een beetje aandacht en inspanning van jouw kant. Als je klaar bent, maak dan je veiligheidsgordels vast en ga!

Wachtwoordbewerkingen: installeren, wijzigen en verwijderen
Hoe ontgrendel je MacBook?
Om dit te doen, voert u eenvoudig het wachtwoord van de account in, als dit natuurlijk is ingesteld. Anders vindt ontgrendeling automatisch plaats, zonder gegevens in te voeren. En hier is mogelijk een code van de ID van Apple ID, die is gemaakt om het werk voor het apparaat van Cupertino te voltooien. Zonder de laatste kunt u eenvoudig niet gewoon applicaties downloaden van de winkel, de uitstekende iCloud-service gebruiken enzovoort.
Als u zojuist uw laptop hebt gekocht, moet u daarom op dit moment een Apple ID maken en de gegevens afzonderlijk noteren. Dit is nodig als u de informatie daar per ongeluk vergeet. Het is vermeldenswaard dat het ten zeerste wordt aanbevolen om betrouwbare gegevens te gebruiken bij het maken van een account. Bijvoorbeeld de geboortedatum. Dat wil zeggen, als u uw wachtwoord moet herstellen, dan kunt u eenvoudig uw geboortedatum schrijven en hoeft u niet meer te onthouden welke "left" -datum u een jaar geleden schreef.
Hoe een wachtwoord op een Macbook te zetten?
- Klik op het Apple-pictogram op de bovenste werkbalk.
- Klik op het menu-item "Systeeminstellingen".
- Selecteer "Gebruikers en groepen" in het venster dat verschijnt.
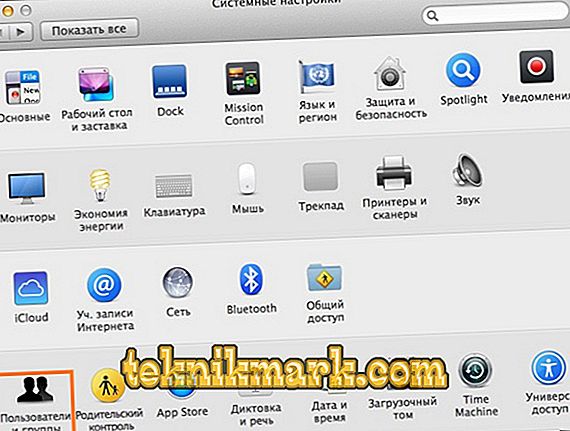
MacBook-systeemvoorkeuren
- Standaard zullen we het beheerdersaccount bewerken. Als u een wachtwoord voor een ander account wilt instellen, selecteert u het gewenste venster in het linkerblok.
- Klik nu op de knop "Wachtwoord instellen" rechts in het venster. Let op: de naam van de knop kan variëren afhankelijk van de versie van OS X of MacOS.
- Voer het wachtwoord in dat u schrijft telkens wanneer u inlogt en bevestig het. Klaar!
Hoe verander je het wachtwoord op MacBook of verwijder je het?
- Voer de systeeminstellingen uit voor een combinatie van acties die u al kent (beschreven in de vorige instructies).
- Klik in het venster dat verschijnt op "Gebruikers en groepen" en selecteer het account dat u wilt bewerken.
- Klik op de knop "Wachtwoord wijzigen".

Verander wachtwoord op MacBook
- Voer uw oude code in het eerste veld in, voer de nieuwe in de tweede in en bevestig deze in de derde. Als u wilt, kunt u een hint toevoegen die verschijnt als u de vergrendelingscode plotseling vergeet. Zoals het bijvoorbeeld de vraag kan zijn: wat weet u het beste te koken? Of: wat is je favoriete liedje? En dan herinner je je meteen dat je een gerecht of een liedje als wachtwoord hebt gezet.
- Om een wachtwoord te verwijderen, volstaat het om geen nieuwe in te voeren in de vorige stap, dat wil zeggen, laat de velden "Nieuw wachtwoord" en "Bevestigen" leeg. Het systeem vraagt u of u de vergrendelingscode echt wilt verwijderen. En pas nadat u dit hebt bevestigd, worden de wijzigingen doorgevoerd.
Oops! Wachtwoord vergeten ...
In dit geval hoeft u zich geen zorgen te maken, omdat het systeem het wachtwoord op een Macbook Air bijvoorbeeld of een andere laptop kan resetten. Maar voordat je dit doet, is het erg belangrijk om ervoor te zorgen dat je het vergeet en de code niet verkeerd schrijft. Hiervoor:
- Zorg ervoor dat de CapsLock-sleutel niet is ingeschakeld.
- Probeer in te loggen zonder een vergrendelingscode in te voeren.
- Schrijf het wachtwoord voor uw Apple ID-account.
- Klik op het vraagpictogram in het code-invoerveld, dat u een hint geeft als u het daarvoor plaatst.
Als u nog steeds niet kunt inloggen, doet u het volgende:
- Voer de codes in het veld in totdat er een systeembericht verschijnt met de melding dat u kunt resetten met behulp van Apple ID. Als u na drie pogingen om het wachtwoord verkeerd in te voeren, een dergelijk bericht niet hebt ontvangen, betekent dit dat de functie niet is toegestaan in uw account.
- Klik op de knop Volgende (een beetje op Afspelen) en meld u aan bij uw Apple ID met behulp van de aanwijzingen op het scherm. Aan het einde van de operatie moet je misschien je Macbook opnieuw opstarten.
- Hierna kunt u inloggen met een nieuw wachtwoord dat u in de vorige stap hebt ingesteld.

Wachtwoord opnieuw instellen met behulp van Apple ID
En u kunt ook het wachtwoord opnieuw instellen als u de gebruikersnaam en de blokkeringscode kent van het beheerdersaccount. Als uw record de enige is, zal deze methode niet werken. Anders voert u gewoon de gegevens in die u kent voor een ander account, meldt u zich aan en gaat u naar de systeeminstellingen, zoals u eerder deed. Daar hebt u het vertrouwde gedeelte "Gebruikers en groepen" nodig, waar u het vergrendelingspictogram moet selecteren en vervolgens de beheerdersgegevens opnieuw moet invoeren.
Een lijst met gebruikers verschijnt in het nieuwe venster, selecteer de naam waarvan u de blokkeringscode bent vergeten. Klik op de knop "Wachtwoord opnieuw instellen". Het blijft alleen om de aanwijzingen op het scherm te volgen om de toegang tot het account te herstellen. Sla alle instellingen op en log uit door op het Apple-pictogram in de linkerbovenhoek van het scherm te klikken en "Afmelden" te selecteren. Voer nu de nieuw ingestelde parameters in. Klaar!
Laten we het samenvatten
Vrienden, nu weet je welke handelingen je kunt uitvoeren met een wachtwoord op Macbook Air (of een ander): plaatsen, wijzigen, verwijderen of opnieuw instellen. Zoals later bleek, worden alle bewerkingen uitgevoerd in de systeeminstellingen, namelijk in de sectie "Gebruikers en groepen". We hopen dat je geslaagd bent en er zijn geen vragen over. Deel je voortgang in de reacties!