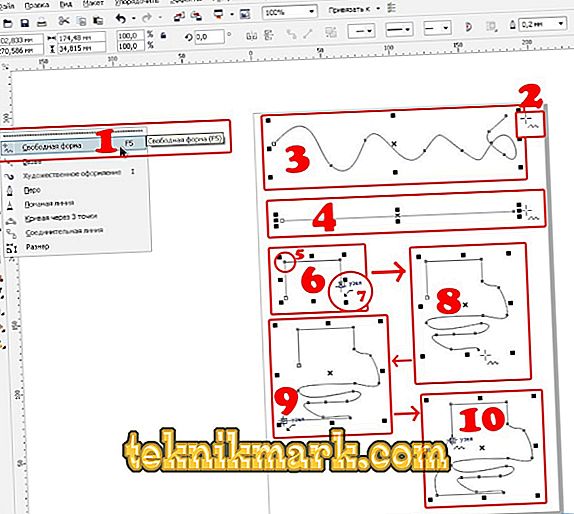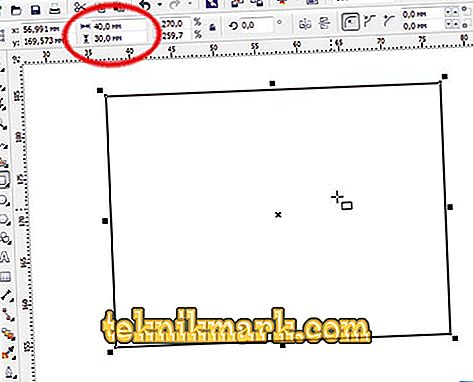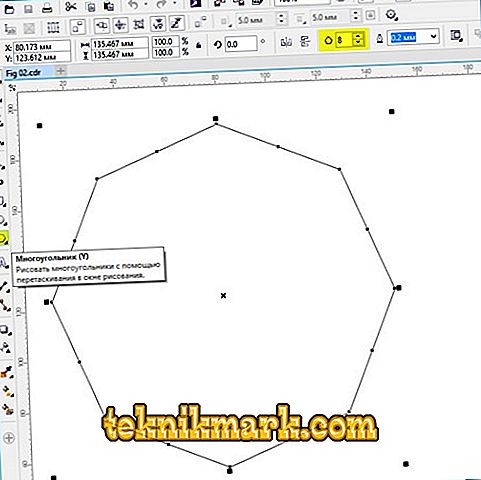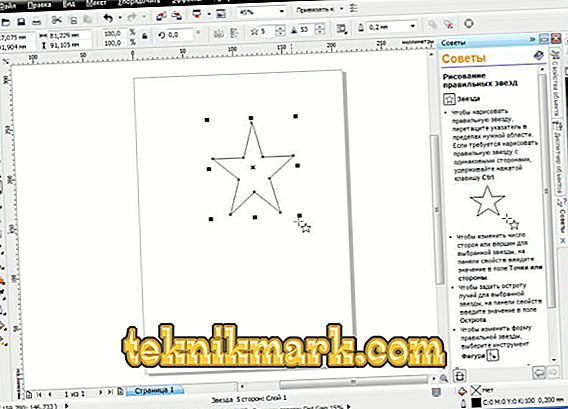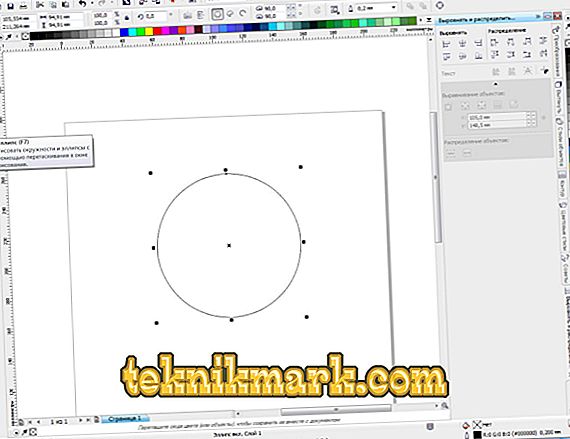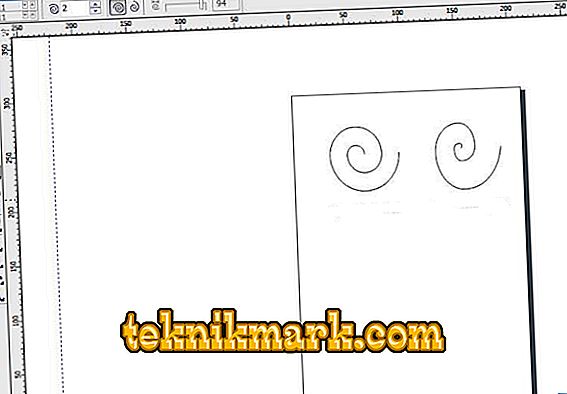Alle coole grafische ontwerpers waren ooit ook nieuw voor hun bedrijf. Daarom is het geen schande dat u op zoek bent naar achtergrondinformatie over het tekenen van eenvoudige vormen in CorelDRAW. In de tutorial van vandaag vertellen we je hoe je kunt tekenen in deze geavanceerde grafische editor. We zullen leren hoe lijnen, rechthoeken, veelhoeken, cirkels, pijlen en andere objecten te tekenen.

We tekenen de eenvoudigste figuren
lijnen
De editor CorelDRAW is een brede functionaliteit met betrekking tot de tekenlijnen. U kunt zowel absoluut rechte als gebogen en gebogen contouren weergeven en verschillende typen combineren. Om een lijn te tekenen:
- Zoek op de werkbalk aan de linkerkant van de werkruimte de optie Vrije vorm.
- Plaats de cursor op de vrije ruimte, houd de linkermuisknop ingedrukt en sleep deze in de gewenste richting. U kunt opmerken dat een regelmatige gebogen lijn wordt getekend, waarbij het pad van de cursor wordt herhaald.
- Om een volledig rechte lijn te tekenen, zonder enige afwijking aan de zijkant, in de buurt van het gereedschap Vrije vorm, klikt u op de kleine stip in de benedenhoek om het pop-upmenu met geavanceerde opties te openen en selecteert u de optie Recht door twee punten.
- Plaats de cursor op een lege plaats in de werkruimte en houd de linkermuisknop ingedrukt in de juiste richting. Zoals u kunt zien, zal het dashboard volledig rechttoe rechtaan zijn.
- Als u een polylijn wilt tekenen, moet u in het pop-upmenu van de optie "Vrije vorm" het overeenkomstige item selecteren.
- Plaats in de lege ruimte een paar punten die de contouren van je polylijn volgen en het gereedschap trekt onmiddellijk een lijn door de punten met elkaar te verbinden. Merk op dat er in elk van de hoeken markeringen zijn, die bewegen en waarmee u de contouren van het object kunt wijzigen.
- Als u een gebogen strook wilt tekenen, selecteert u Curve in het pop-upmenu voor de optie Vrije vorm drie punten.
- Teken een rechte lijn in de gewenste richting en verplaats de cursor vervolgens naar een andere locatie. Je zult zien hoe de contour achter hem zal buigen.
- Niet minder interessante optie is "In-spline". De essentie van zijn werk is als volgt: teken met behulp van deze parameter een onderbroken lijn volgens het hierboven beschreven principe. Klik vervolgens op de optie "Vorm" in de werkbalk en klik op een punt aan het begin van de gids. Je zult zien hoe scherpe hoeken afgerond worden.
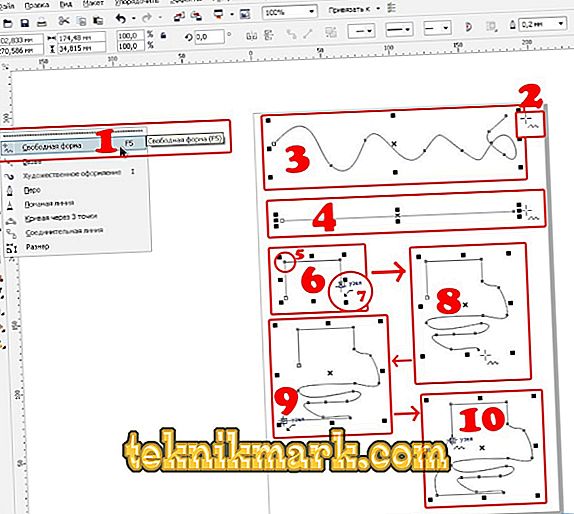
rechthoek
- Als u een vierkant of een rechthoek wilt tekenen, moet u het gereedschap Rechthoek op het paneel aan de linkerkant van het scherm gebruiken.
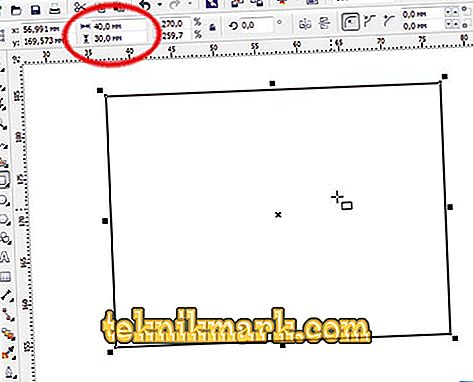
- Plaats de cursor op de vrije ruimte en sleep deze diagonaal terwijl u de linkermuisknop ingedrukt houdt. Hierna kunt u de horizontale en verticale grootte handmatig aanpassen door de overeenkomstige gegevens in de invoervelden in het bovenste gedeelte van het werkgebied in te voeren.
- Om een rechthoek te kantelen, gebruikt u de functie Rechthoek door drie punten, die u kunt selecteren in het pop-upmenu van het gereedschap Rechthoek.
- Trek een lijn langs de diagonaal die later een van de zijden van de vorm wordt. Daarna kan de linkermuisknop worden losgelaten en de cursor in de gewenste richting worden uitgerekt, met een vierkant of een rechthoek. Kantelhoeken kunnen handmatig worden bewerkt, zoals hierboven beschreven.
veelhoek
In CorelDRAW kunt u ook een veelhoek tekenen van vrijwel elke vorm en met een onbeperkt aantal hoeken. Om dit te doen:
- Selecteer Polygoon op de werkbalk.
- Plaats de cursor op de vrije ruimte van het werkblad en sleep in de gewenste richting om de grootte aan te passen. Tegelijkertijd moet de linkermuisknop op een natuurlijke manier worden geklemd. Nadat de maat is gedefinieerd, kan de knop worden losgelaten.
- In het bovenste attributenpaneel is een interessant item waarmee u het aantal hoeken kunt wijzigen. Over het algemeen kun je met deze functie bijna elke geometrische vorm tekenen, behalve een cirkel. Als u handmatig het gewenste aantal hoeken selecteert, ziet u hoe het object is getransformeerd.
- Als u de contouren wilt wijzigen, klikt u in de linkse werkbalk op 'Vorm', waarna alle punten aan de randen van de veelhoek opvallen en blauw worden.
- Klik op een van deze markeringen en sleep in de gewenste richting om de vorm van het object te wijzigen.
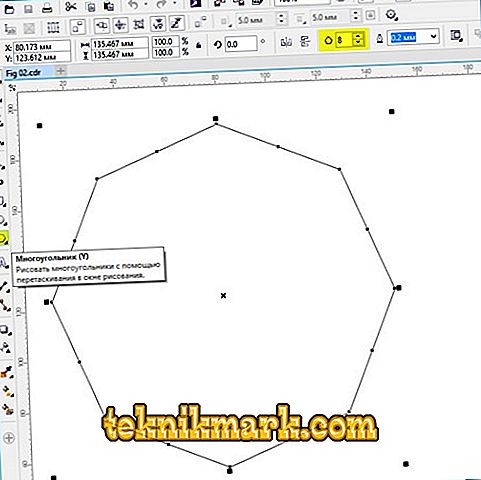
ster
Omdat de ster in wezen een polygoon is, vallen de tekening van dit object en de instelling van de parameters grotendeels samen met deze.
- Verplaats op de werkbalk de cursor naar de optie "Polygoon" en selecteer de functie "Ster" in het vervolgkeuzemenu.
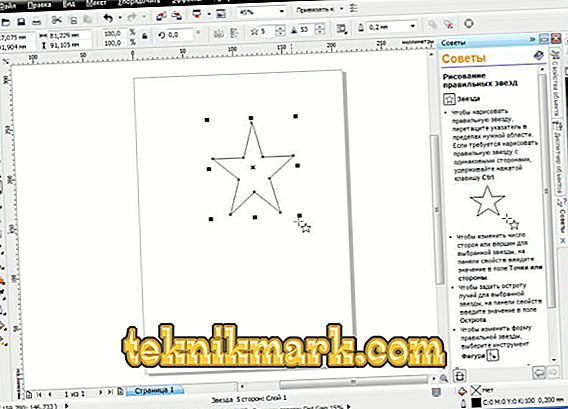
- Teken een ster in de vrije ruimte van de werkruimte, zoals elke andere vorm.
- U kunt de ster met dezelfde functies als de polygoon wijzigen. Zeker, in dit geval zijn er nog meer unieke opties beschikbaar, bijvoorbeeld de scherpte van de hoek. Hoe hoger de waarde, hoe scherper en dunner de tips zullen zijn.
- Door de functie "Complexe ster" in het vervolgkeuzemenu "Veelhoek" te selecteren, kunt u sterren van bizarre vormen en contouren tekenen, inclusief varianten met kruisende lijnen.
cirkel
Met deze optie kunt u bijna elke ronde of ellipsachtige vorm tekenen, inclusief een cirkel, ovaal of halve cirkel. Hiervoor:
- Selecteer 'Ellips' op de werkbalk.
- Klik op de vrije ruimte van het werkblad op de cursor en sleep de linkermuisknop met de muis in de gewenste richting. Dus je tekent een ovaal of ellips. Om een perfect vloeiende cirkel te krijgen, houdt u de Ctrl-toets op het toetsenbord ingedrukt terwijl u de vorm sleept.
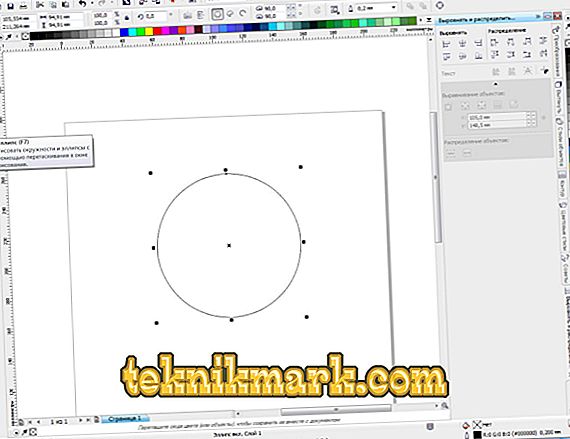
- Om een ellips op een helling te plaatsen, zoals het gereedschap Rechthoek, kunt u het met drie punten tekenen. Om dit te doen, selecteert u de juiste functie in het menu "Ellips".
- Teken een rechte lijn die overeenkomt met de diameter van uw cirkel en sleep de vorm vervolgens in de juiste richting. U kunt ook de grootte en hellingshoek handmatig opgeven, net zoals u kunt doen in het menu "Rechthoek".
- Als u een halve cirkel wilt tekenen, selecteert u uw cirkel en klikt u vervolgens op het bovenste paneel op de knop Sector en geeft u een hoek van 180 graden op in het invoerveld ernaast.
- Als je wilt, kun je de kant veranderen waarnaar de cirkel van de halve cirkel zal kijken.
De spiraal
De helix is een andere eenvoudige figuur die heel gemakkelijk in CorelDRAW kan worden getekend. Hoe het goed te doen?
- Verplaats om te beginnen de muisaanwijzer naar de optie "Polygoon" en selecteer vervolgens "Spiraal" in het pop-upmenu.
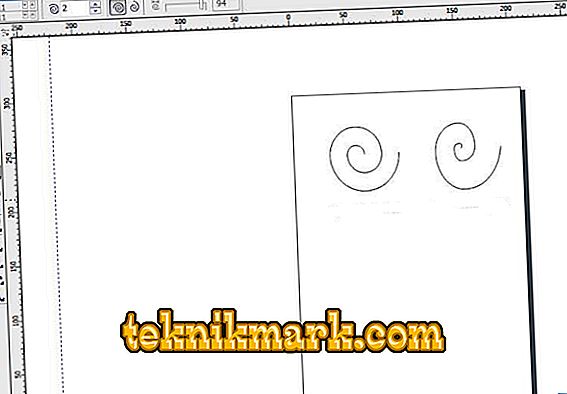
- Sleep, net zoals andere hulpmiddelen, de muis over de vrije ruimte in de werkruimte en pas zo de grootte van het object aan. Als u op dit moment de Shift-toets ingedrukt houdt, wordt de spiraal van het midden naar de rand getrokken en als u Ctrl ingedrukt houdt, heeft deze dezelfde afmeting zowel verticaal als horizontaal.
- Op het parametervenster in het bovenste gedeelte van het werkveld kunt u het aantal beurten opgeven. Houd er rekening mee dat deze wijzigingen alleen worden toegepast op de nieuwe vorm.
- Als u een logaritmische spiraal wilt tekenen, waarbij de breedte tussen de spoelen toeneemt naar de randen, klikt u op de overeenkomstige schakelaar in het deelvenster met parameters en gebruikt u ook de schuifregelaar of stelt u handmatig de afwikkelfactor in.
CorelDRAW standaardvormen
Vrijwel alle andere standaard geometrische vormen die niet zijn opgenomen in de vorige lijst, kunnen worden getekend met het hulpmiddel Basisvormen. Hoe teken je een pijl of een ander correct object in Korela?
- Selecteer op de werkbalk de optie "Basisvormen". Het parallellepipedum is standaard geselecteerd, maar u kunt andere selecteren in het optiescherm, inclusief de pijl, het kruis, de driehoek, de cilinder, het hart en vele anderen.
- Selecteer het gewenste object, bijvoorbeeld een driehoek of een hart, en teken het helemaal opnieuw.
- U kunt dezelfde parameters kiezen als voor de andere figuren: grootte, hoek en omtrek. Bovendien is de parameter "Lijnstijl" toegevoegd, zodat u een lijn met verschillende stijlen en uiterlijk kunt selecteren om een voorwerp te tekenen.
conclusie
Het tekenen van geometrische vormen met de CorelDRAW-editor is helemaal niet moeilijk, zoals het op het eerste gezicht lijkt. In het begin krijg je simpele dingen, maar na verloop van tijd, als je meer oefening hebt, kun je steeds complexere projecten maken. Stel in de opmerkingen vragen die je hebt.