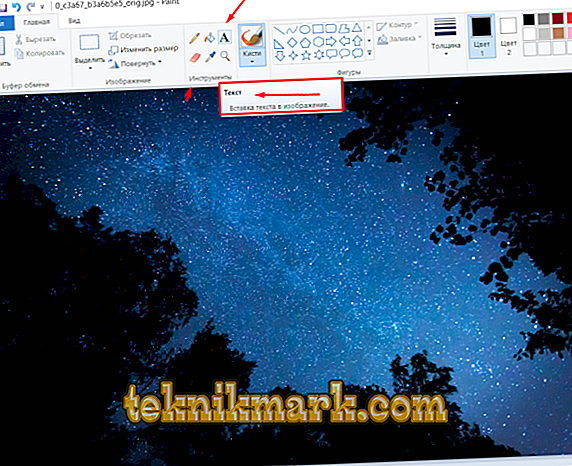Veel gebruikers van moderne computers, geboren rond het begin van de XX en XXI eeuw, herinneren zich het moment waarop een van de meest fascinerende hobby's in computerwetenschapslessen de grafische editor in het systeem opnam.

Degene die dat zei, maar het was buitengewoon interessant en fascinerend. Iedereen kan zich als een artiest (en zelfs tot op zekere hoogte een programmeur) voelen en een witte achtergrond in zijn eigen individuele kunstwerk veranderen.
De tijd dringt onverbiddelijk voort en de computermogelijkheden van moderne computers hebben alle verwachtingen van de afgelopen jaren al overtroffen.
Software ontwikkelt zich met sprongen en nu kan zelfs iemand die zijn talenten ontnomen heeft, met behulp van verschillende programma's, verbazingwekkende dingen creëren waar veel mensen voorheen niet van hadden kunnen dromen.
Soortgelijke progress is gemaakt naar grafische editors, maar dit is niet verrassend, in het moderne tijdperk van het leven in het kader van sociale netwerken, publiciteit en "mooie" (maar niet altijd waar) foto's.
Programma's waarmee je een tweede leven kunt ademen, zelfs in de meest onopvallende foto, nu een groot aantal. Iedereen, gebaseerd op vaardigheden en financiële mogelijkheden, kan voor persoonlijk gebruik de hulpmiddelen verwerven die door professionele ontwerpers worden gebruikt.
Maar er zijn nog steeds gebruikers die doorgaan met het gebruik van reguliere fotoverwerkingsfaciliteiten, die in toenemende mate worden aangeduid als de Olda-slangterm.
En het is diegenen die blijven verwijzen naar de functionaliteit van "Microsoft Paint", en dit artikel is gericht, wat al mogelijk is om te raden uit de titel. Laten we gaan.
Hoe tekst toevoegen
Dus om te beginnen moet eraan worden herinnerd dat "Microsoft Paint" een rasterafbeeldingen-editor met meerdere profielen is met een geschiedenis van enkele tientallen jaren die ingaat in de structuur van het Windows-besturingssysteem van de allereerste versie tot nu.
De interface met elke nieuwe versie onderging geen ingrijpende wijzigingen, die duurden tot de release van het Windows 10-besturingssysteem, waar de Paint3D grafische editor met dezelfde naam werd toegevoegd, die, omdat het niet moeilijk te raden is, wordt aangescherpt voor een meer precieze en volumetrische beeldverwerking.
Maar Microsoft heeft de al geliefde minimalistische "Paint", waarvan de interface bekend is, zelfs ongewenst, onberoerd gelaten.
In dit artikel bespreken we twee versies van het programma in kwestie, en meer specifiek, hoe u tekst aan de afbeelding kunt toevoegen en deze kunt bewerken.
«Paint»
Zoals al vaak in dit artikel is gezegd, is "Paint" de eenvoudigste afbeeldingseditor met de minimale functionele set. Daarom zijn alle basishulpmiddelen altijd bij de hand en beschikbaar voor gebruik.
En om tekst toe te voegen, volstaat het om het volgende te doen:
- Open het programma, klik op het tabblad "Bestand" en selecteer het gewenste script (maak een nieuw project of open een bestaand script).
- Nadat u deze keuze op de "Werkbalk" hebt gemaakt, zoekt u het blok "Hulpprogramma's", waarbij een van de pictogrammen "A" vindt. Wanneer u er met de muiscursor overheen beweegt, verschijnt er een verklaring dat het geselecteerde gereedschap "Tekst" wordt genoemd.
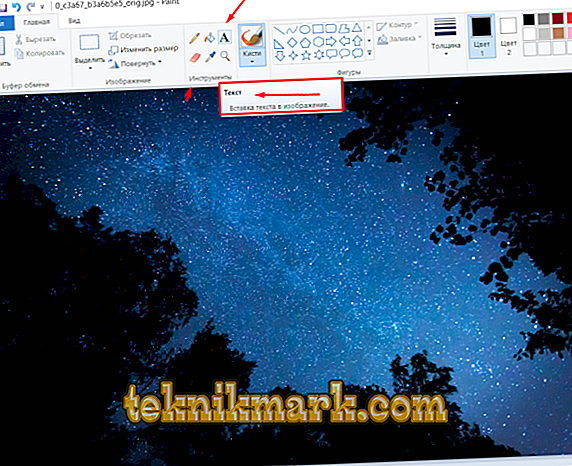
Er wordt een venster geopend voor tekstopmaak.
- Klik er vervolgens met de muis op en markeer met een cursor een rechthoekig gebied op de afbeelding waar het tekstblok zal worden geplaatst.
- Vervolgens wordt een tabblad weergegeven waarin een extra set hulpprogramma's voor het formatteren en bewerken van tekstinhoud wordt gepresenteerd, bijvoorbeeld:
- "Lettertype".
- "Lettergrootte".
- "Vet, vet, cursief, doorgestreept."
- "Achtergrondtransparantie".
- "Kleur".

Er wordt een tabblad geopend voor tekstopmaak.
Het blijft alleen om de opmaak die u nodig hebt te kiezen uit de gepresenteerde opties. Bij de keuze van het lettertype beperkt niemand je, omdat je een groot aantal opties kunt vinden en downloaden, en als je bepaalde vaardigheden wilt en kunt hebben, kun je je eigen versie maken.
Om de tekst te roteren, klikt u eenvoudig op de knop "Selecteren", selecteert u het gewenste gebied en selecteert u met de functie "Roteren" de gewenste optie.
«Paint3D»
Zoals hierboven vermeld, is deze editor ontwikkeld met inachtneming van de huidige trends, omdat deze is bijgewerkt en gericht is op meer ervaren gebruikers.
Maar zelfs deze omstandigheden hebben het betreffende proces enigszins gecompliceerd:
- Open het programma en bepaal, analoog aan het bovenstaande, de verdere handelwijze.

Een venster opent met de definitie van de volgorde van acties
- De werkbalk staat bovenaan en de gewenste optie wordt "Tekst" genoemd.
- Klik erop en aan de rechterkant van het editorvenster verschijnt een opmaakpaneel met vergelijkbare functies.

Het tekstopmaakpaneel is geopend in de editor.
In tegenstelling tot uw "familielid" kunt u met "Paint3D" volumetrische tekst maken door op de overeenkomende knop op het formatteringspaneel te klikken:
- Nadat u deze modus hebt geactiveerd, klikt u op de knop "3D-weergave".
- Voer de gewenste tekst in het gemarkeerde rechthoekige gebied in en plaats en roteer de tekst op de gewenste manier.

Voer de gewenste tekst in en draai de afbeelding
Het opmaakpaneel van het gemaakte driedimensionale fragment is ook beschikbaar voor gebruik.
Het is de moeite waard eraan te herinneren dat alle bestanden die standaard zijn gemaakt, moeten worden opgeslagen in de map "Volumetrische objecten", die onlangs is toegevoegd aan "Verkenner".
conclusie
Dat is alles. Het werken met de ingebouwde grafische editor, zelfs de bijgewerkte versie, blijft net zo eenvoudig, maar behoudt tegelijkertijd de gebruikelijke omgeving en roept bepaalde gevoelens van nostalgie op.