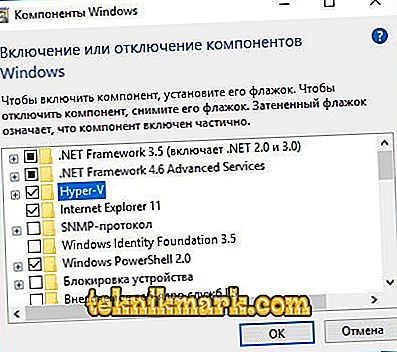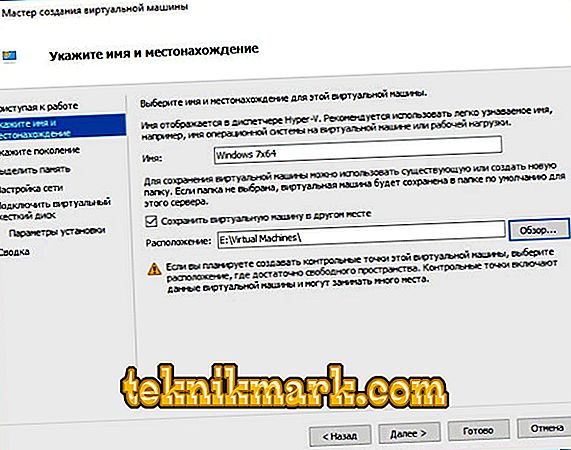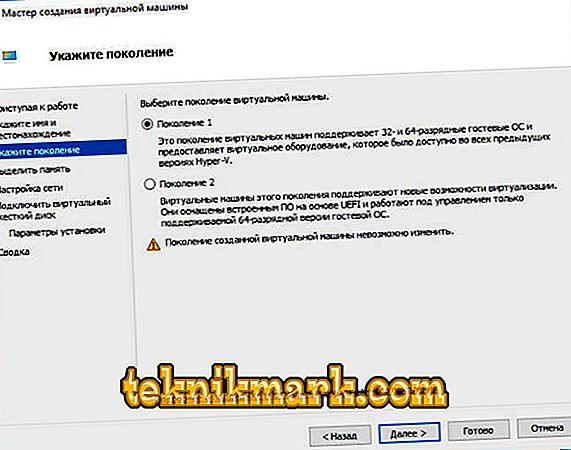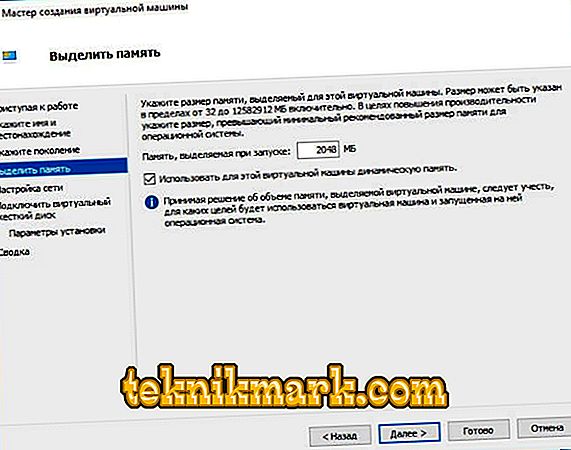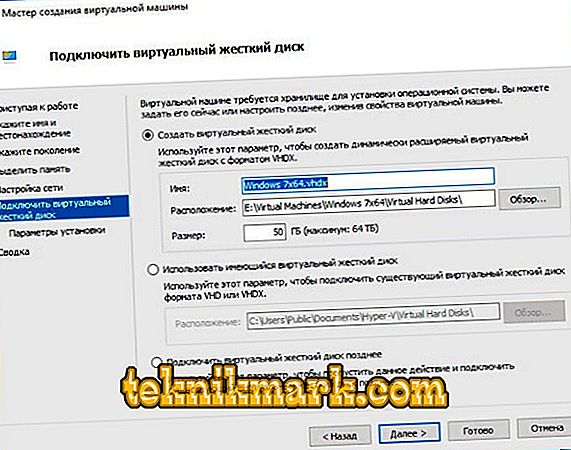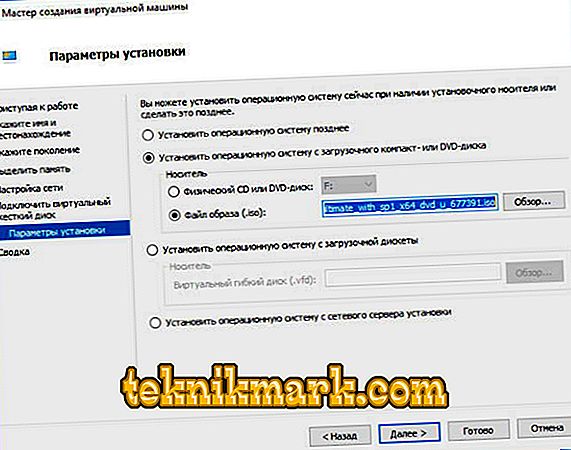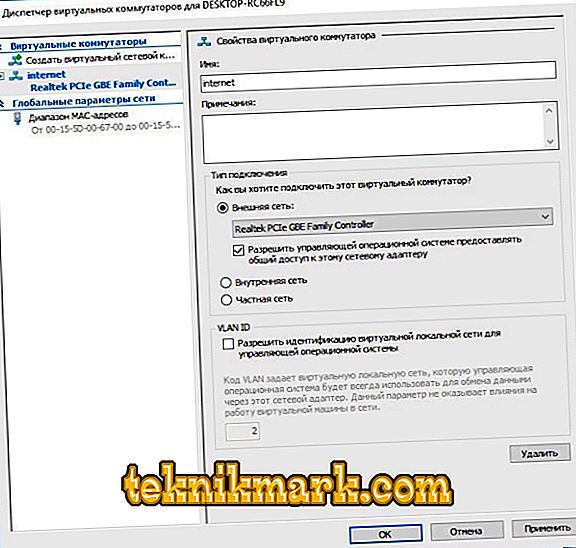Velen hebben iets gehoord over virtuele machines, iets over VirtualBox, iets over het installeren van een tweede besturingssysteem op een computer. Weinig mensen hebben echter een idee over Hyper-V. En tevergeefs, omdat het programma een goede hypervisor is, waarmee je ook nog een of twee extra besturingssystemen kunt installeren en niet alleen. Het belangrijkste is om te weten hoe Windows Hyper-V Server te installeren en configureren.

Wat, waarom en hoe
Eerst moet je de terminologie begrijpen. En niet dat het kapsel van de beginnende gebruiker ophoudt met zo'n overvloed aan onbegrijpelijke woorden.
- Hypervisors maken virtuele machines.
- Hypervisor is een speciale software waarmee u onze pc kunt indelen in één "echte" en meerdere of één virtuele.
- Een virtuele machine is deze meest onbestaande computer. Het creëert zijn hypervisor. Maar u kunt ook een besturingssysteem op een dergelijke computer plaatsen (afhankelijk van het systeem dat het maakt: enkele of sommige besturingssystemen, bijvoorbeeld alleen uit de Windows-familie) en vervolgens beheren vanuit het toepassingsvenster of iets anders.
- Hardwarevirtualisatie - het creëren van virtual reality binnen de pc. Een hardwarevirtualisatiesysteem is vaak tien keer een hypervisor genoemd hierboven. Het kan ook "virtual machine manager" worden genoemd.
- Guest OS - besturingssystemen op virtuele machines.
Wat geeft ons dit allemaal?
- De mogelijkheid om twee OS's tegelijk op de computer te zetten. Wat is wel cool, als je niet Windows installeert, maar iets interessanters: dezelfde Ubuntu.

Met de virtuele machine kunt u twee besturingssystemen op één computer installeren
- Mogelijkheid om verschillende programma's en besturingssystemen te testen. Dit item is nuttig voor programmeurs of IT-specialisten in plaats van gewone gebruikers. Maar als je een beginner bent die een van deze beroepen vertegenwoordigt, dan zal het erg handig voor je zijn om hardware virtualisatiesystemen te kunnen afhandelen.
- Het gebruik van programma's voor onze "as" is niet bedoeld. Dezelfde spellen, bijvoorbeeld. Je zult het OS zeker niet vanaf PlayStation 3 kunnen installeren (hoewel er niets onmogelijk is!), Maar hier is Windows XP gemakkelijk en kun je er heel veel oud speelgoed op uitvoeren.
- De essentie van verschillende processen op de computer begrijpen. De enige manier om te stoppen met het zien van een vijg en in de monitor, is door voortdurend te oefenen en eenvoudige (voor specialisten) taken uit te voeren. Maar boeken en artikelen zoals deze zijn natuurlijk ook niet geannuleerd.
Hoe verhoudt dit alles zich tot Hyper-V? Het programma is deze hypervisor. Daarnaast is er ook VirtualBox en een aantal andere applicaties die vergelijkbare functies uitvoeren. Wat te gebruiken - u beslist, en hier specifiek over Hyper-V.
- Deze software werkt alleen op 64-bit-systemen. In dit geval kunt u binnen en 32 bits maken.
- De "ouder" van Hyper-V is Microsoft-serverprogramma's met dezelfde naam. "Server" betekent dat ze zijn vrijgegeven voor speciale serverbesturingssystemen.
- Wordt geleverd met Windows 8, 8.1 en 10. Helaas was er nog geen Hyper-V op Windows 7.
Werk met het programma

Om het programma te installeren, hebt u een moderne computer nodig
Hyper-V heeft systeemvereisten waaraan u aandacht moet besteden voordat u het installeert.
- RAM niet minder dan 4 GB.
- Processor uitgerust met hardwarevisualisatie. De technologieën worden Intel-VT of AMD-V genoemd (mogelijk VMX of SVM genoemd).
- Intel EPT of AMD RVI-technologie.
Om te bepalen of de laatste twee componenten op uw pc of niet, zal het hulpprogramma Coreinfo helpen. Je kunt het downloaden van de officiële Microsoft-website. Coreinfo is een venster met tekst waarin streepjes staan voor de parameters waarin u geïnteresseerd bent - er zijn er geen - of informatie over hun aanwezigheid.
Hyper-V installeren
Als de systeemvereisten in orde zijn, gaat u verder met Hyper-V installeren. Op Windows 10/8 / 8.1 is het programma al aanwezig, dus alles wat u hoeft te doen is het uitvoeren.
- Klik op Win + R om de opdrachtregel te starten.
- Voer in: optionele functies
- We vinden in de componenten van Windows Hyper-V een markering.
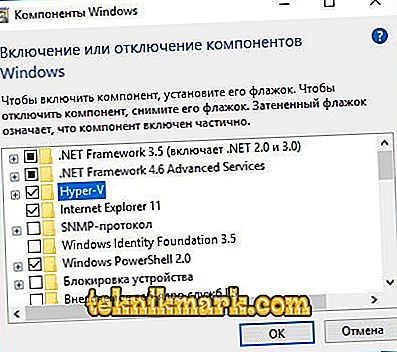
Plaats een markering in de buurt van Hyper-V
- Klik op OK.
- Start de pc opnieuw op.
Er is dus een geïnstalleerde hypervisor, het blijft nodig om het te laten werken zoals het zou moeten en een virtuele machine te maken.
Maak een virtuele machine
Het configureren van virtuele machines in Hyper-V is, zoals u wellicht vermoedt, veel ingewikkelder dan installatie. Maar zelfs een beginner kan het aan.
- Start het programma.
- Klik op de knop 'Maken' in de rechterbovenhoek en vervolgens op 'Virtuele machine'.
- Een creatie-wizard verschijnt, lees de informatie, klik op "Volgende".
- Verzin een naam. Locatie kan niet worden gewijzigd.
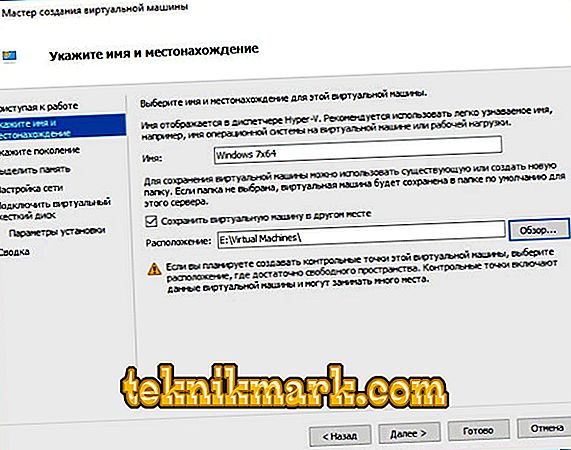
Geef de naam en locatie op
- Vervolgens hebben we een keuze uit twee generaties. Bepaalde gast-besturingssystemen kunnen op één worden geïnstalleerd en niet op een andere worden geïnstalleerd. Controleer daarom bij het zelf installeren van de "as" de systeembreedte en of ze UEFI-opstartmedia hebben. We kiezen de tweede optie, terwijl we een nieuwe versie van Windows installeren.
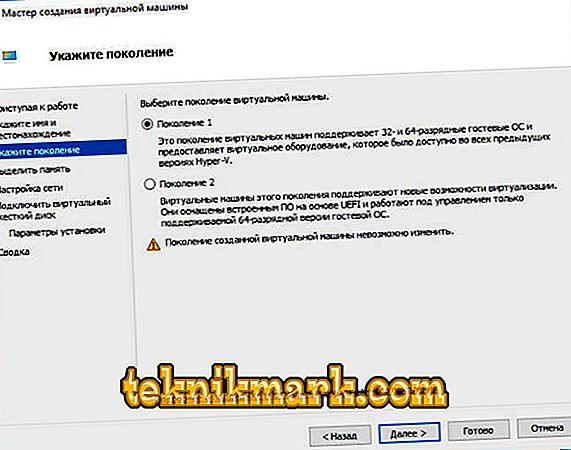
Hyper-V generatie selectie
- In het volgende venster moet u het toegewezen geheugen selecteren. Beter om 1024 MB te verlaten. Als de computer echter een RAM van meer dan 4 GB heeft, kunt u meer toestaan. Als u XP of andere Light OSes gaat installeren, kunt u minder selecteren.
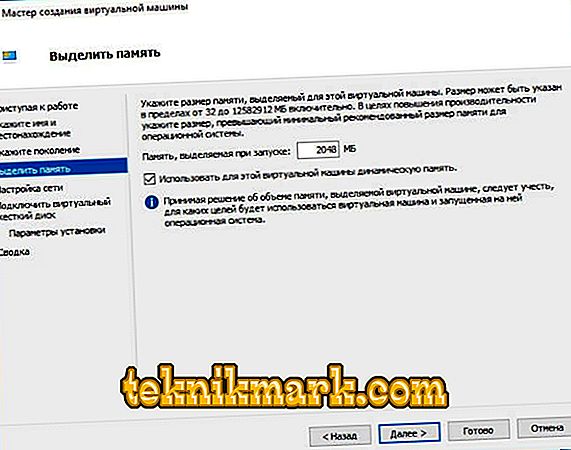
Geef de hoeveelheid geheugen op
- Vervolgens vinden we de virtuele switch in de lijst met netwerkverbindingen, als we deze hebben gemaakt.
- Maak een virtuele harde schijf, specificeer de locatie en grootte.
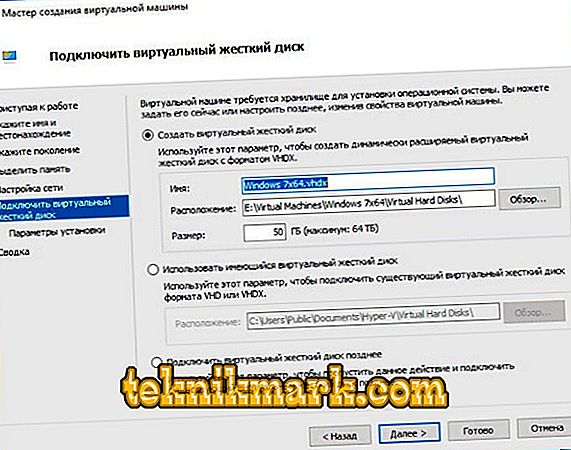
We verbinden de virtuele harde schijf
- Geef ten slotte het pad naar het systeemimagebestand op.
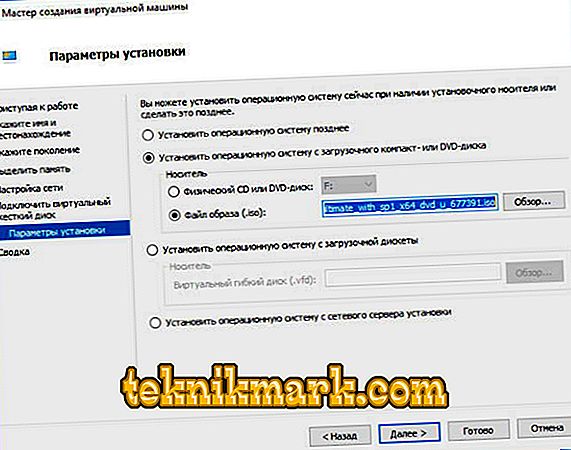
Geef het pad naar het systeemimagebestand op
- We controleren alle gegevens en klikken op "Finish".
Deze instelling is nog niet voltooid. Nu moet je de auto starten en leren hoe je hem effectief kunt gebruiken.
Uitvoeren, verbinding maken met het netwerk en wat chips
Overweeg eerst de lancering van het nieuwe besturingssysteem.
- De lijst in het Hyper-V-venster geeft alle virtuele machines weer. We hebben het waarschijnlijk alleen.
- Selecteer het, klik op de rechtermuisknop en klik op "Verbinden".
- Ze draait zich om het hele raam. Om te beginnen, moet je op de ronde knop bovenaan klikken. Van daaruit worden andere acties uitgevoerd met het virtuele systeem.
- We drukken op een willekeurige knop.
- Nu werken we met het besturingssysteem, waarvan de ISO-afbeelding is gedownload.
Alles, de machine is in bedrijf. Wanneer u het venster sluit, vouwen we het gewoon in en blijft het op de achtergrond werken.
Naast het rechtstreeks aansluiten van de machine, is het belangrijk om te kunnen configureren en verbinding te maken met het netwerk. Dit gebeurt als volgt.
- Open de manager om virtuele switches te maken. Het bevindt zich in het menu "Acties".
- U kunt drie netwerken kiezen: extern, intern en privé. Kort gezegd: extern - virtuele computer - internet, intern - virtueel - fysiek, privé - virtueel - virtueel. Stel een internetverbinding in.
- Verzin een naam. Zet een vinkje "Extern netwerk" en vind in de lijst van "Family Controller" of een ander type verbinding.
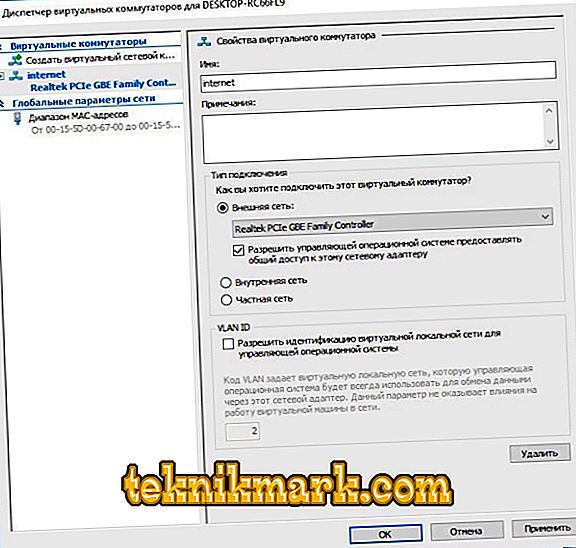
Geef de naam van het externe netwerk op
- We drukken op om toe te passen.
U kunt zowel vóór als na het maken van een "kind" -OS een netwerkverbinding maken, hieruit zal niets veranderen. De machine maakt nog steeds verbinding met de nieuw geslaagde schakelaar.
Na het installeren en configureren van Hyper-V is een van de problemen die overblijven bij het werken met systemen de overdracht van bestanden van de fysieke computer naar de computer die we hebben gemaakt. Om dit probleem op te lossen, is de beste verbinding met de externe desktop het beste.
- Open de opdrachtregel op de virtuele pc (Win + R). We voeren in: EXE shell32.dll, Control_RunDLL sysdm.cpl,, 5
- We staan verbinding toe, het is de laagste markering op het tabblad "Externe toegang".
- Nu voeren we in op de opdrachtregel: ipconfig
De opdracht is nodig om het IP-adres te achterhalen. Kopieer of schrijf het.
- Ga nu naar de fysieke computer.
- Op de opdrachtregel rijden we: mstsc
- Voer het IP in, de exacte naam van de gebruiker, wij staan u toe om inloggegevens op te slaan. Na klikken op "Opslaan" en vervolgens op "Verbinden".
Nu kunnen we schakelen tussen virtuele en echte computer-desktops. Wat levert dit op? Bestanden overzetten met de standaardmethode: ctrl + C, ctrl + V. Zonder verbinding met een extern bureaublad werkt deze methode alleen met tekst.
Waar haal ik het besturingssysteem?
Een vraag die velen waarschijnlijk naar voren hebben gebracht als ze lezen over het maken van een virtuele machine. Besturingssystemen, of liever distributies, kunnen worden gedownload van verschillende gespecialiseerde bronnen. Het is belangrijk om ervoor te zorgen dat dit een ISO-afbeelding is. Proefversies van Windows kunnen drie maanden worden gebruikt. Als we het hebben over Linux-distributies, dan zijn de meeste gratis, het is belangrijker om de juiste build te vinden en deze in ISO te plaatsen.
Nu hebt u op zijn minst een klein idee over Hyper-V. Natuurlijk kunnen alle functies, complexiteit en mogelijkheden van het programma niet in één artikel worden beschreven. Maar na het lezen kunt u eenvoudig een reeks basisacties uitvoeren. En installeer vervolgens onafhankelijk een systeem dat niet tot de Windows-familie behoort.