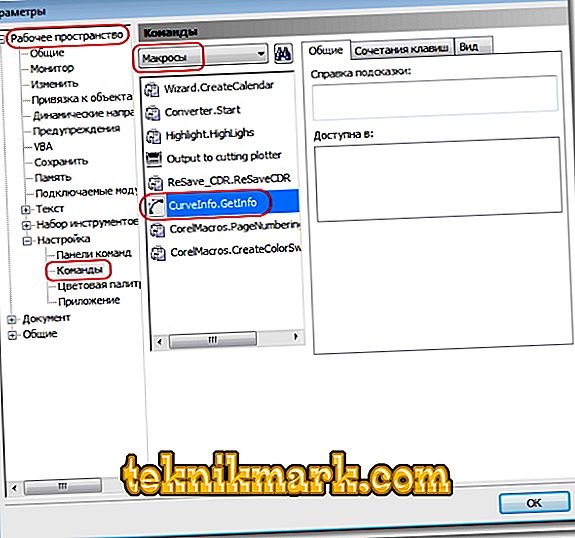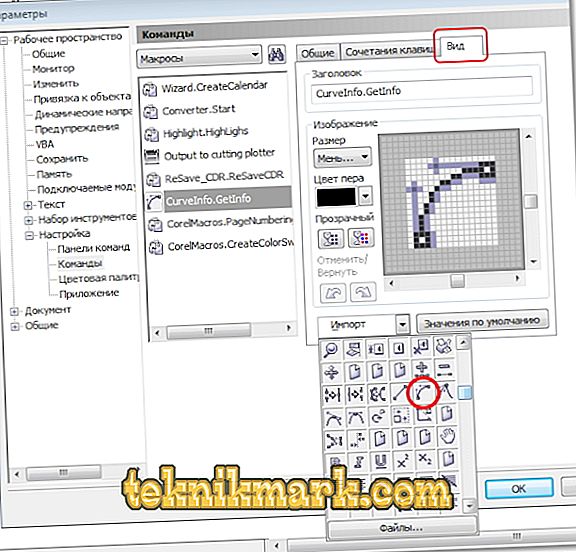Voor het manipuleren van vectorafbeeldingen worden in principe twee programma's gebruikt: Adobe Illustrator en de zeer populaire Corel Draw. Dat laatste is gemakkelijker hanteerbaar, dus we houden niet alleen van ontwerpers, maar ook van mensen die af en toe niet zo vaak met afdrukken bezig zijn. Macro's voor Korela zijn een reeks commando's gecombineerd tot een gemeenschappelijk supplement, dat wil zeggen dat je verschillende acties in één klik kunt uitvoeren, wat het werken aan een tijdrovend project enorm vereenvoudigt. Leer hoe u macro's installeert in Corel Draw.

Leer hoe u macro's in Corel Draw correct installeert.
Wat zijn macro's?
In wezen kunnen ze worden gemaakt om aan uw behoeften te voldoen (als u over de juiste kennis beschikt natuurlijk), dus het aantal is erg groot. De meest populaire zijn:
- add-ons voor het vormen van streepjescodes (CardGenerator);
- zoeken naar prepress-fouten (CdrPreflight);
- direct exporteren van geselecteerde (QuickExport);
- zoeken naar tekstfragmenten en tekens vervangen (TextReplacer);
- specificatie van maten, oppervlakte, knooppunten (SanMCurveInfo).
Macro's van een script installeren
Als de programmeurs een installatiebestand in het .exe-formaat hebben geprobeerd en voor u hebben vastgelegd, hoeft u zich geen zorgen te maken: dubbelklik erop en volg de aanbevelingen. En hoe een macro te installeren in Korel, als het wordt opgeslagen met de extensie .gms? In dit geval moet het in de hoofdmap van het programma worden geplaatst.
- Sluit Korel.
- Kopieer of verzend het bestand "naam.gms" hier:
- Van \ Program Files (x86) \ Corel \ CorelDRAW (de naam van uw programmaversie) \ Draw \ GMS \
of hier:
- Gebruiker \ Gebruikersnaam \ AppData \ Roaming \ Corel \ CorelDRAW (versie naam) \ Draw \ GMS \ (het pad kan verschillen afhankelijk van het besturingssysteem).
- Open Corel. Nu maken we een knop zodat deze kan worden geopend op de werkbalk. Druk consequent op: "Service / Tools" (Tools in Engelse variant) - "Opties" (Opties) - "Regelingen, productie" (Aanpassing) - "Opdrachten" (Opdrachten) - "Macro's" (Macro's).

Ga naar het tabblad "Hulpprogramma's" en vervolgens "Parameters"
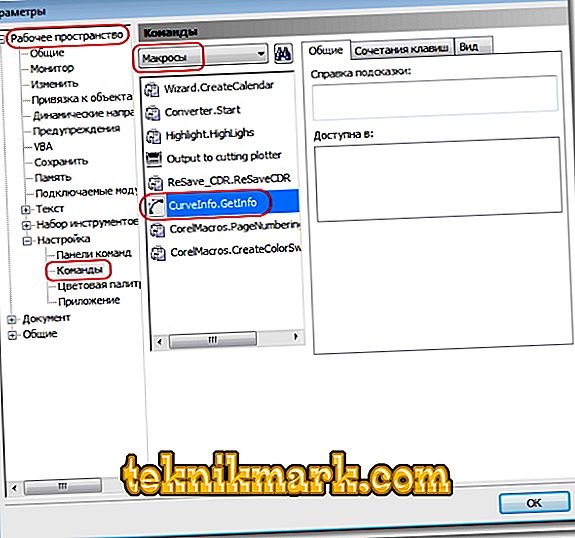
Zoek in de lijst de naam van de geïnstalleerde opdracht.
- Markeer de nieuw geladen add-on, klik op "View" (Viev) - "Importeren" (Importeren) en selecteer de afbeelding voor de knop. Sleep de knop naar het geschikte paneel voor u. Als u wilt, kunt u een opdracht toewijzen om de tool te bellen met een combinatie van sneltoetsen.
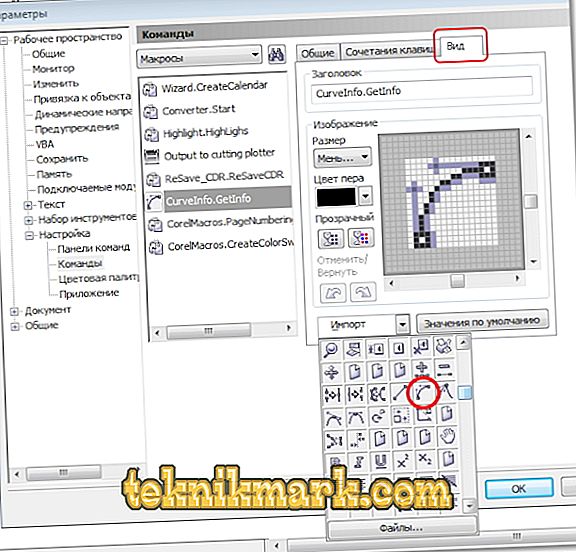
Het pictogram kan worden geselecteerd uit een kant-en-klare set of u kunt uw eigen uploaden via de knop Bestanden.
U hebt nu snel toegang tot de add-on-assistent. Werk met plezier en deel zeker in de comments welke macro's voor CorelDraw je gebruikt.