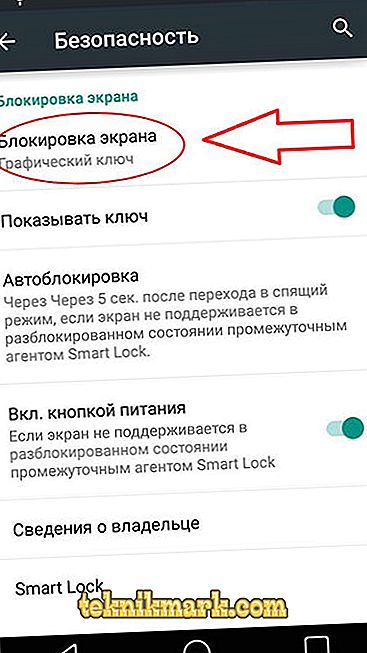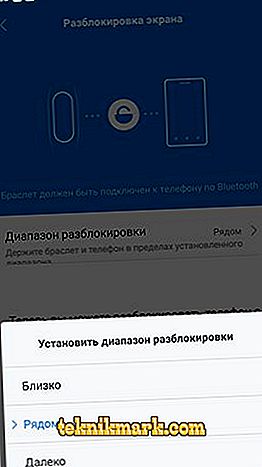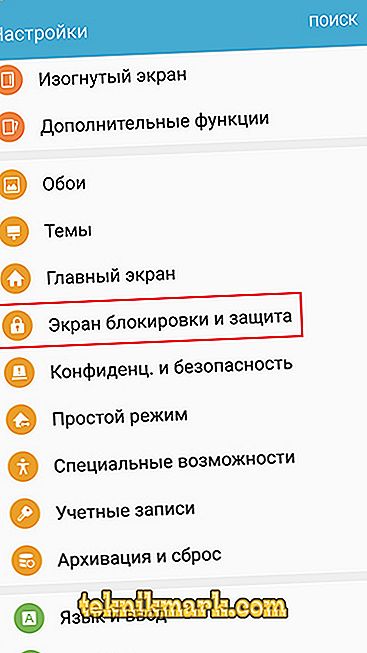Elke gebruiker van het Android-apparaat heeft zijn eigen gekozen methode voor gegevensbescherming. Sommige mensen kiezen ervoor om een wachtwoord of PIN in te stellen, anderen - een grafische sleutel, en anderen - een vingerafdrukscanner. Al deze tools zijn standaard in de functionaliteit van het Android OS, ze bieden relatief goede bescherming, maar ze hebben ook nadelen. Bijvoorbeeld, cijfers of een patroon van een grafische sleutel die door de gebruiker is ingevoerd tijdens het identificatieproces, kunnen door derden worden gepiep. Bovendien verliest de gebruiker tijd bij het invoeren van gegevens, maar in werkelijkheid is het vergrendelen van de smartphone niet altijd nodig. The Corporation of Good heeft de bescherming van gebruikersgegevens op een nieuwe manier benaderd en, te beginnen met de vijfde versie van Android, is een nieuwe optie beschikbaar: Smart Lock, wat 'smart lock' betekent. Aangezien het in onze tijd gebruikelijk is om wijzer te worden met vrijwel elk instrument en elke functie, is het niet verrassend dat apparaatvergrendeling ook de mogelijkheid heeft gekregen om de gebruiker te begrijpen.

Schakel Google Smart Lock uit.
Wat is Smart Lock
Smart Lock is een innovatieve benadering van Google-beveiliging die algemene hulpmiddelen zoals een wachtwoord, een patroon of een vingerafdrukscan vervangt. De optie biedt ongehinderde toegang tot de smartphone en laat deze ontgrendeld als de eigenaar in de buurt is en blokkeert, op voorwaarde dat deze niet beschikbaar is of als bepaalde omgevingsfactoren aanwezig zijn. Met deze methode kunt u de beveiliging van Android en Chromebook verbeteren en de interactie van gebruikers met het apparaat comfortabeler maken.
Smart Lock kan worden aangepast en ontgrendelopties kunnen naar eigen goeddunken worden ingesteld. Natuurlijk kan elk slot worden geopend en de toepassing van een nieuwe beveiligingstechniek is geen garantie voor absolute gegevensbeveiliging, omdat in de veilige zone de diefstal van het apparaat zelf mogelijk is, die wordt ontgrendeld.
Om deze reden beschouwen niet alle apparaateigenaars het gebruik van de tool noodzakelijk. Overweeg vervolgens het werkingsprincipe, de mogelijkheid om smart phone lock te configureren, en ook hoe u de optie kunt deactiveren.
Hoe Smart Lock werkt
Dankzij deze functie ontvangt de smartphone signalen van buitenaf, evalueert hij de veiligheid van omstandigheden en bepaalt hij op basis van de aard van de ontvangen informatie of hij het apparaat moet blokkeren of niet. Oriëntatie maakt de nabijheid van de gebruiker, zijn stem, locatie of vertrouwde apparaten in de buurt mogelijk. Dus, de eigenaar van de smartphone zal in bepaalde omstandigheden beschikbaar kunnen blijven, waardoor het niet meer nodig is om gegevens in te voeren om de identificatie te bevestigen. De mogelijkheid om een aantal parameters aan te passen door de gebruiker biedt ontgrendeling in precies die gevallen die zijn geselecteerd:
- Geef de locatie op (een of meer). Omdat het zich op een bepaalde plaats bevindt die door de instellingen is opgegeven, vraagt het apparaat geen identificatie aan. Tezelfdertijd impliceert de verrichting geactiveerde GPS om de plaats te bepalen;
- Vertrouwde apparaten. Bij het kiezen van vertrouwde Android-apparaten bepaalt de smartphone in hun aanwezigheid de beveiligde omgeving en blijft deze ontgrendeld;
- Fysiek gebruikerscontact met het apparaat. Terwijl de smartphone bij u is, wordt deze niet geblokkeerd;
- Erkenning van het gezicht en de stem van de eigenaar.
Dus met Google Smart Lock hoeft u de smartphone niet handmatig handmatig te ontgrendelen, de optie zal alles automatisch doen, u hoeft het alleen maar aan te passen aan uw voorkeuren. Een andere mogelijkheid is wachtwoordopslag en synchronisatie op alle apparaten met Chrome.

Smart Lock-instelling
Overweeg stapsgewijze activering van het hulpprogramma en het instellen van Google Smart Lock voor gemakkelijke bediening:
- Hoe Smart Lock in te schakelen.
- Om te activeren, ga naar Instellingen - Beveiliging - Vergrendel scherm (waar het gereedschap zich bevindt, hangt direct af van de fabrikant van het apparaat en de Android-versie);
- Selecteer een van de blokkeermethoden (deze actie is verplicht voor het activeren van de functie);
- Ga in het gedeelte Geavanceerd van het gedeelte Beveiliging naar het item Vertrouwenspersonen en schakel Smart Lock in door de schuifregelaar naar de juiste positie te verplaatsen;
- Om naar de optie-instelling te gaan, klikt u op het veld Smart Lock en stelt u de vereiste waarden in een nieuw venster in.
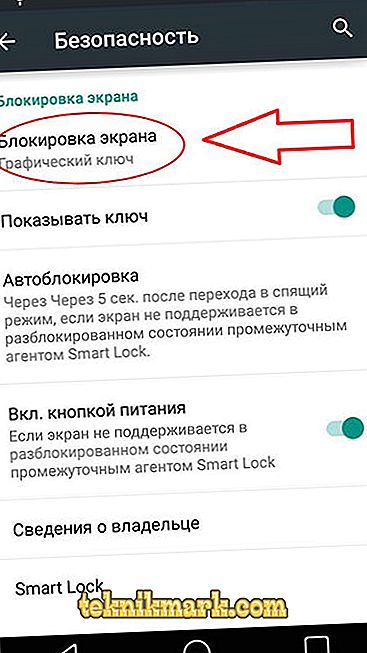
- Hoe Smart Lock te installeren. Het instellingenvenster bevat de parameters die kunnen worden ingesteld:
- Fysiek contact Accelerometer, opgenomen in de functionaliteit van moderne apparaten op Android, onthoudt de aard van de bewegingen van de eigenaar van het apparaat. De toegang tot de smartphone blijft dus wanneer deze in de hand wordt gehouden, opgeslagen in een zak of tas, maar wanneer de kenmerken van de beweging veranderen, wordt de smartphone geblokkeerd;
- Veilige plaatsen. Deze parameter gaat ervan uit dat de gebruiker verschillende adressen selecteert die de smartphone dan als veilig beschouwt. Dankzij geolocatie bepaalt het apparaat de opgegeven plaatsen en bevindt het zich in de ontgrendelde staat;
- Betrouwbare apparaten. In de regel heeft een moderne gebruiker verschillende apparaten en gadgets die via Bluetooth of NFC met een smartphone kunnen worden verbonden. Ze kunnen worden toegevoegd aan de lijst met betrouwbare apparaten, en wanneer er interactie is met hen, wordt het telefoonscherm ontgrendeld. Bijzonder handige optie om te reizen, omdat de bestuurder niet hoeft te worden afgeleid door ontgrendeling. Maar er is ook een keerzijde van de medaille - als de twee apparaten worden gestolen, is informatie van de smartphone onmiddellijk beschikbaar voor derden, en als je bedenkt dat het Bluetooth-signaal is ontworpen voor afstanden tot 100 meter, zijn de kansen van aanvallers nog hoger;
- Gezichtsherkenning. De Smart Lock-functie omvat ook het ontgrendelen van het apparaat wanneer het het gezicht van de eigenaar herkent. Gezichtscontrole wordt uitgevoerd met behulp van de camera aan de voorzijde en als de gescande afbeelding van de persoon die de smartphone heeft, samenviel met het bestaande monster - dit is de identificatie van de eigenaar en handmatige ontgrendeling is niet vereist;
- Spraakherkenning Naar analogie van de vorige methode wordt de eigenaar bepaald door zijn stem. Dus nadat de gebruiker een voorbeeldzin "Ok, Google" in de instellingen heeft geschreven, kan de gebruiker de smartphone op elk moment ontgrendelen met hetzelfde adagium, zonder identificatiegegevens in te voeren.
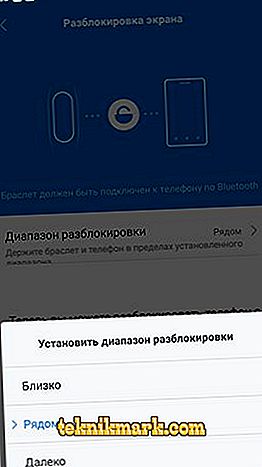
- Hoe wachtwoorden te bekijken smart lock. Dankzij het systeem voor het opslaan van gegevens voor autorisatie, kunt u niet elke keer in de code rijden en dus de benodigde bronnen vele malen sneller bezoeken. Als u de opgeslagen aanmeldingen en wachtwoorden in Google Chrome op Android wilt bekijken, die eerder zijn ingevoerd, gaat u naar hen via de instellingen:
- Klik in de rechterbovenhoek van de adresbalk op de knop in de vorm van drie punten;
- Selecteer "Instellingen" - "Smart Lock of Opslaan";
- Klik op het item "Opgeslagen gegevens bekijken en beheren op de pagina password.google.com".

Hoe uit te schakelen
Niet alle gebruikers hebben smaak voor het slimme slot dat wordt aangeboden in Android, dus sommige bijzonder waakzame apparaateigenaren zijn geïnteresseerd in hoe Google Smart Lock kan worden uitgeschakeld. De afsluitprocedure is niet moeilijk, je kunt het met een paar tikken doen.
Voor wachtwoorden
Automatisch invullen van het wachtwoord is erg handig, omdat het de gebruiker ontlast van talrijke gegevensinvoeringen, maar tegelijkertijd bestaat er een gevaar. Als de smartphone in handen is van indringers, hebben ze ook toegang tot veel gegevens van de eigenaar van het apparaat. Overweeg hoe u Google Smart Lock voor wachtwoorden op Android uitschakelt:
- Ga naar Google Instellingen;
- Ga naar het tabblad "Smart Lock voor wachtwoorden";
- We vertalen de schakelaar tegenover de optie "Automatische invoer" in de inactieve positie;
- Als u wilt, kunt u ook automatisch invullen uitschakelen voor een specifieke software, waarvoor u op "Applicatie toevoegen" moet klikken.
Sommige apparaten hebben betrekking op het wijzigen van de parameters via de systeeminstellingen, dit hangt af van het model van het apparaat en de versie van Android.
Om te vergrendelen
Als u het niet nodig acht om de Smart Lock-optie voor blokkeren te gebruiken, kunt u dit als volgt uitschakelen:
- Ga naar de systeeminstellingen van de smartphone;
- Ga naar het gedeelte "Vergrendelscherm en beveiliging" - "Opties voor beveiligingsvergrendeling";
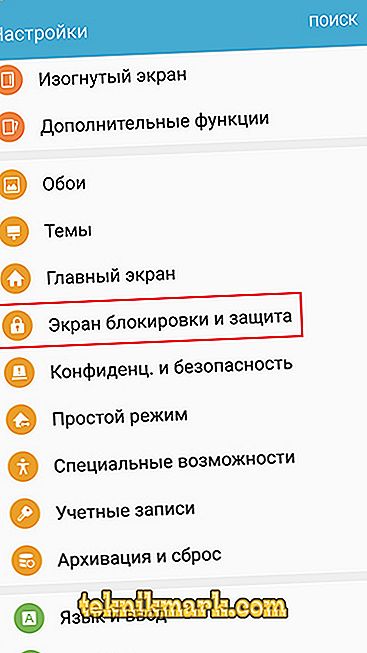
- Selecteer "Smart Lock", waarna u een wachtwoord of ontgrendelingssleutel moet invoeren;
- Als alternatief gaan we naar elk onderdeel van de functie en deactiveren ze;
- Open "Instellingen" - "Toepassingen", zoek naar "Smart Lock", hier moet u de cache opschonen en de gegevens verwijderen.
De Google Smart Lock-tool is multifunctioneel en handig, maar het is meer gericht op gebruiksgemak dan op beveiliging, omdat er veel opties zijn om informatie van een apparaat te stelen. Als u besluit om de optie te gebruiken, moet u voorzichtiger zijn met het opnemen van machtigingen, zodat aanvallers minder kans hebben om toegang te krijgen tot smartphonegegevens.