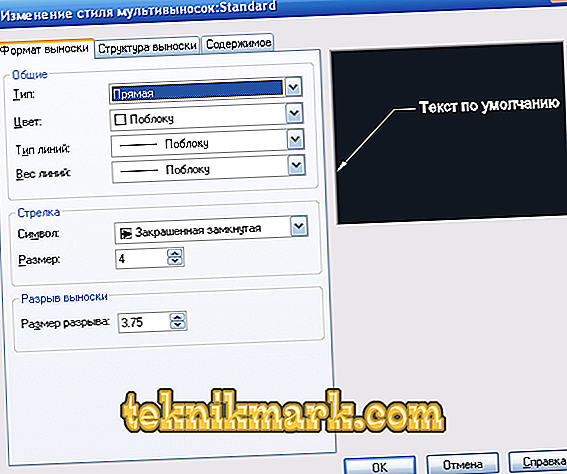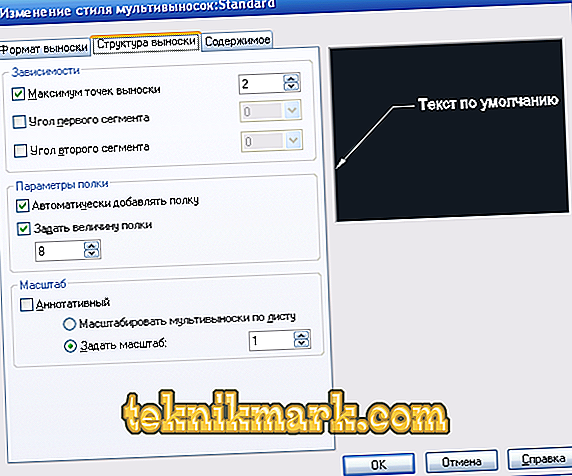Dimensies in AutoCAD zijn het belangrijkste onderdeel bij het werken met tekeningen. Dit is een complex object dat als een geheel wordt waargenomen en dat bestaat uit een extensie- en dimensieregel en de grootte zelf. Voor een meer begrijpelijke verdeling moeten twee hoofdtypen worden onderscheiden: hoekig, die respectievelijk informatie verschaffen over de grootte van de hoek en lineair, karakteristiek voor lengte, breedte, hoogte, dikte en vergelijkbare waarden.

Het is noodzakelijk om rekening te houden met het feit dat de toepassing van afmetingen, en in principe alle werken met de tekening, wordt beheerst door de normen voorgeschreven in "GOST 2.307 - 68". En deze normen moeten niet worden verwaarloosd.
Hoe afmetingen te plaatsen
Eerst moet je de vorm zelf maken, waarin je wilt dimensioneren.
Vouw vervolgens het tabblad "Abstract" uit en klik op het gedeelte "Dimensies".
Nu moet je een weergave selecteren, bijvoorbeeld "Lineair".
Onder aan het scherm verschijnt de opdrachtprompt:

Gebruik de muis en de cursor om afwisselend de eerste en tweede punten van het gedefinieerde segment op de geselecteerde vorm op te geven.
Nadat de benodigde punten zijn bepaald, wordt u gevraagd om de locatie van de maatlijn te selecteren:

Nadat het de locaties van de waarden bleek te zijn, drukt u op de Enter-toets om de ingevoerde gegevens te accepteren.
Als alternatief kunt u de markering van punten naast elkaar omzeilen en de selectie van een deel van de tekening gebruiken.
Om dit te doen, moet u onmiddellijk op "Enter" drukken bij het eerste verzoek, waardoor de functie "Select object" wordt toegepast.
Nu blijft het alleen om aan te geven door op een deel van de figuur / tekening te klikken en de cursor terug te trekken en met de muis te klikken, om de locatie van de dimensieregel te bepalen.
Extra opties
Deze opties zijn hierboven al genoemd, ze verschijnen op de eerste prompt op de opdrachtregel en hun doel is als volgt:
- "Mtext" is de optie die de editor oproept. Hiermee kunt u de reeds ingevoerde gegevens wijzigen of extra tekens toevoegen in de vorm van "+" / "-" / "&", enz.
- "Tekst" - deze optie biedt de mogelijkheid om tekst rechtstreeks van de opdrachtregel te bewerken, zonder erbij te betrekken en zonder de editor te bellen.
- "Hoek" - wordt gebruikt om de rotatiehoek van de ingevoerde tekst te wijzigen.
- "Horizontaal / verticaal" - om alleen de verticale of alleen de horizontale rangschikking van waarden te bepalen.
- "Gedraaid" - volgens hetzelfde principe als de optie "Hoek".
Hoe een callout te maken
In complexe objecten, tekeningen, zijn er situaties waarin er simpelweg geen plaats is om een dimensionale waarde te nemen, of het zal gewoon niet op zijn plaats zijn vanwege de aanwezigheid van veel details.
Het is voor deze doeleinden dat de "Callout" -optie bestaat, waarmee u de gewenste dimensionale waarde buiten het geselecteerde object kunt instellen.
Stel allereerst het uiterlijk van de callouts in, roep hiervoor de "Multileader Style Manager" aan en klik vervolgens op de knop "Bewerken" om de standaardstijl te wijzigen.
In het dialoogvenster "Wijzigingen in stijlen van multileaders: Standart" zijn er drie tabbladen:
- "Formaat" - u kunt het type call-out kiezen: recht of spline, kleur, dikte en type lijnen, evenals een pijlsymbool.
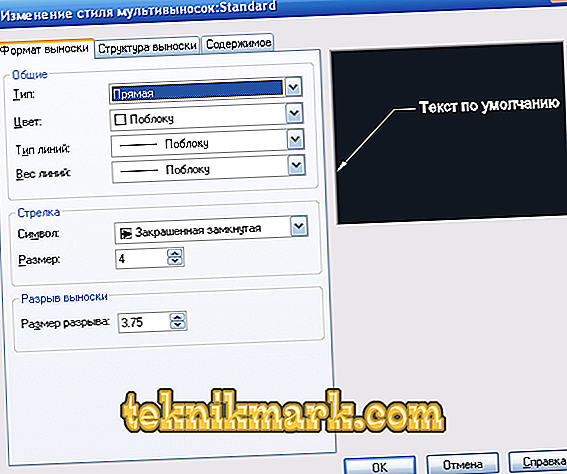
- "Structuur" - de grootte van de plank fungeert als de belangrijkste parameter.
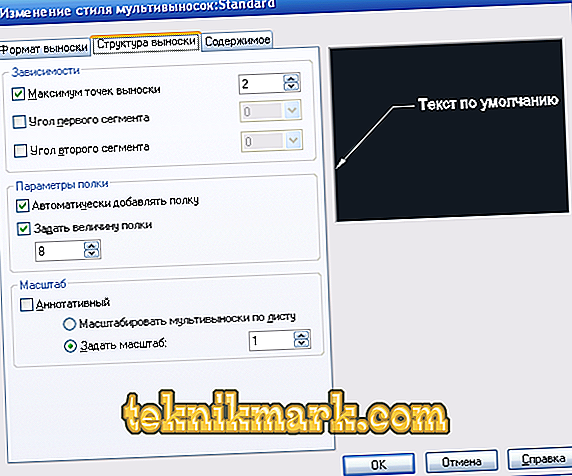
- "Inhoud" - wordt gebruikt om de tekstcomponent (opmerkingen) te bewerken.

Het is ook de moeite waard op te letten het dialoogvenster "Leader-parameters", op dezelfde manier als hierboven beschreven, worden 3 tabbladen getoond of verstrekt, die de volgende parameters definiëren:
- "Samenvatting". Het is gebaseerd op de definities van het type annotatie, de Mtext-modus en de keuze voor hergebruik.

- "Bijschrift en pijl". Het uiterlijk van de aangegeven leaderlijnen, het uiterlijk van de pijl, het aantal punten en de afhankelijkheid van de hoeken.

- "Alignment". Specificeert de positie van de rechter- en linker tekst of de plaatsing van tekst boven de plank.

Handige commando's en variabelen
- "CMLEADSTIJL" - om de naam van de huidige multileader-stijl in te stellen;
- "BRAZMER" - dient om waarden toe te passen op basis van geselecteerde objecten;
- "RZMDIAMETER" - instellen van de diameter van de boog of cirkel;
- "REZMORDINAT" - ordinaat dimensionale waarden opstellen;
- "RZMRAZORVAT" - om de dimensielijnen die elkaar snijden te herstellen of te breken.
Veel beginnende gebruikers worden geconfronteerd met het feit dat de tekening niet meer wordt weergegeven of dat de grootte helemaal niet zichtbaar is. De reden is simpel. Het is een feit dat de noodzakelijke waarden worden weergegeven, maar standaard is de minimumgrootte ingesteld, die gewoon niet zichtbaar is op de grote tekening. Het probleem is opgelost door eenvoudigweg het object te vergroten (door te scrollen met het muiswiel) en / of door het externe display in te stellen in de hierboven beschreven dialoogvensters.