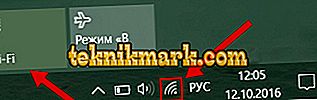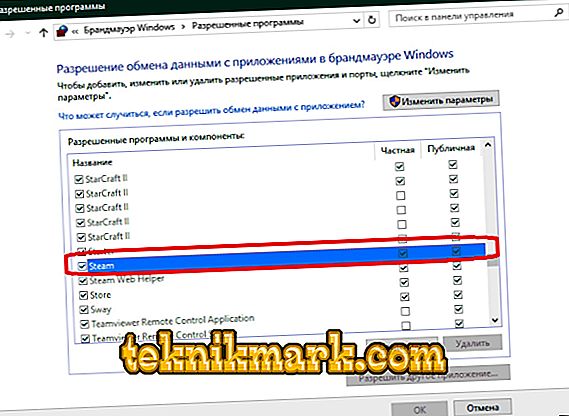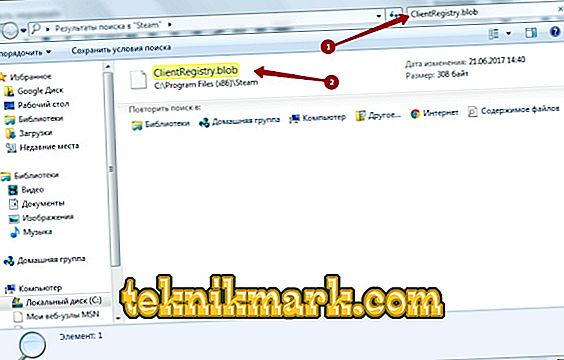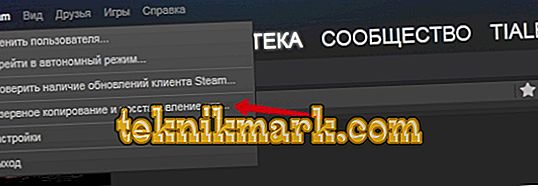Het is erg onaangenaam als ik ga spelen en plotseling zijn er enkele problemen met de netwerkservice. Dit gebeurt met Steam, in plaats van de gebruiker online toegang tot het spel te geven, zegt hij: "Kon geen verbinding maken met het Steam-netwerk". Wat te doen in dergelijke gevallen?

Wat te doen als u geen verbinding kunt maken met het netwerk in Steame.
Controle internetverbinding
Het meest banale advies. Veel gebruikers komen hier echter vaak tegen.
Het actie-algoritme kan als volgt zijn:
- Probeer toegang tot het netwerk te krijgen via een browser en andere apparaten.
- Start modem of router opnieuw op.
- Schakel de vliegtuigmodus in en uit op de laptop.
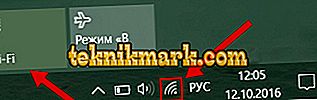
Vaak helpen deze eenvoudige acties, dus je moet ze niet verwaarlozen. Als internet goed werkt in de browser en op andere apparaten, dan gaat het er niet om. Ga je gang.
Start Steam opnieuw
De volgende logische stap zou zijn om de Steam-service zelf opnieuw te starten. Maak het beter via de Task Manager. Of start de computer zelfs volledig opnieuw op. Het programma-uitvoeringsproces kan bevriezen, waardoor Steam een gebrek aan netwerkverbinding rapporteert. U kunt ook de service verlaten en invoeren. Probeer daarna opnieuw toegang tot online games te krijgen. Werkt het niet? Probeer dan de volgende methode.
Soms moet je gewoon wachten. Misschien wordt er technisch werk gedaan, daarom is de service momenteel niet beschikbaar en geeft een waarschuwing: "Kon geen verbinding maken met het Steam-netwerk." Na een paar uur kan alles werken zoals voorheen.

Antivirus of firewall
Vaak blokkeren antivirussoftware of firewall (een normale Windows-antivirus) sommige toepassingen en daarom maakt Steam geen verbinding met het netwerk. In Windows Firewall zijn de acties als volgt.
- We rijden in de zoektocht naar: "firewall".
- Zoek en open "Schakel interactie met de toepassing in via de Windows Firewall."
- Voor ons staat een lijst met toegestane programma's. We zijn op zoek naar Steam en zorgen ervoor dat er twee vinkjes voor staan. Zo niet, dan moet u op de knop "Instellingen wijzigen" klikken en deze voor privé- en openbare netwerken plaatsen.
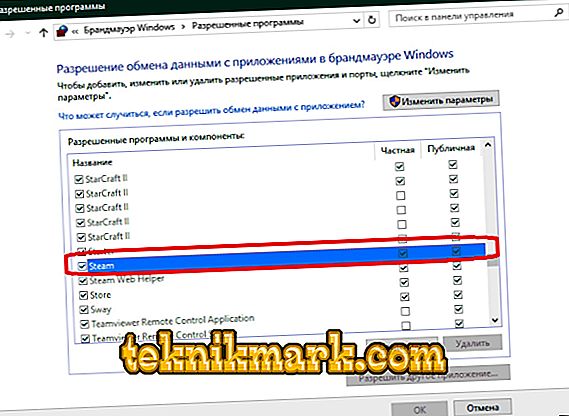
De rest van de antivirussoftware verschilt sterk van elkaar. Daarom is het moeilijk om precies te zeggen waar de noodzakelijke instellingen te vinden zijn. Meestal moet u de programma-instellingen openen, de functie vinden om de verbinding met het netwerk van applicaties te verbreken en daar Steam te zoeken.
Beschadigde bestanden
Een andere reden kan bestandsbeschadiging in de servicemap zijn. Hoewel dit vrij zelden gebeurt. Er zijn een aantal bestanden waardoor Steam problemen heeft met het aanmelden bij het netwerk en het geeft de juiste meldingen.
- Klik met de rechtermuisknop op de Steam-snelkoppeling op je bureaublad.
- Selecteer in het contextmenu "Bestandslocatie".
- In de programmamap vinden we via het zoeken in het bovenste deel van het venster twee bestanden: ClientRegistry.blob en Steam.dll.
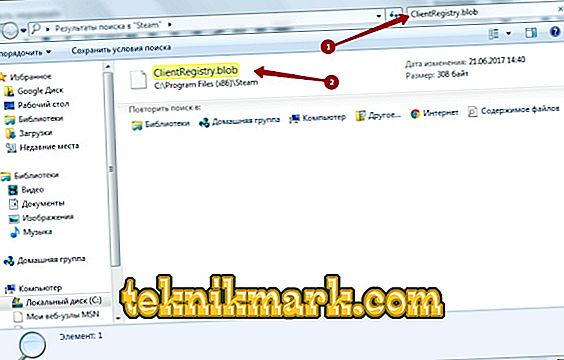
- We kopiëren ze naar een andere plaats en verwijderen ze vervolgens permanent.
Maak je geen zorgen over de prestaties van het programma. Steam zal niet stoppen met werken en hij zal deze documenten herstellen als hij echt geen verbinding met het netwerk maakt.
Het opnieuw installeren
Als ten slotte geen van de methoden helpt, kunt u een beroep doen op het opnieuw installeren. Het meest problematisch in deze methode is de volledige verwijdering van alle gedownloade spellen. Voordat u Steam echter verwijdert, kunt u er een back-up van maken:
- We gaan het programma in.
- Klik op de knop "Steam" in de linkerbovenhoek.
- Klik op 'Back-up maken en herstellen'.
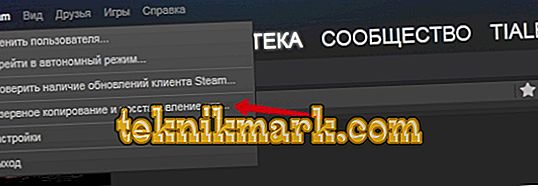
Het belangrijkste is om kopieën van games op te slaan die zich niet in de servicemap bevinden, maar op een andere plaats. U kunt ook gewoon de map "steamapps" en het bestand "userdata" kopiëren. Waarna Steam veilig opnieuw kan worden geïnstalleerd.
Probeer al deze manieren. Hoogstwaarschijnlijk hoeft u niet eens naar de laatste te gaan, zodat Steam opnieuw het netwerk kan betreden.